- 06/07/2022
- Yayınlayan: Pınar Aşçıoğlu
- Kategori: Eğitimler
Son sürüm olan bir çok firmanın kullanmaya devam ettiği, büyük bir bölümün aklında “META TRADER 5 NASIL KULLANILIR?” sorusunun döndüğü lisanslı programı ve Forex işlemlerinizin gerçekleştirdiğiniz programı gelin hep beraber inceleyelim.
Demo Hesap Oluşturma
Çalışmak istediğiniz firma üzerinden kayıt formunu doldurun ve ya MetaTrader 5 platformunu yükleyebileceğiniz Android, Ios ve ya bilgisayarınızdan indirip kurabilirsiniz. Anlatımıma bilgisayar üzerinden indirdiğinizi varsayıp anlatmaya devam edeceğim arkadaşlar.
- Tarama işlemi tamamlana kadar bekleyin ve ardından “Next” butonuna tıklayın.
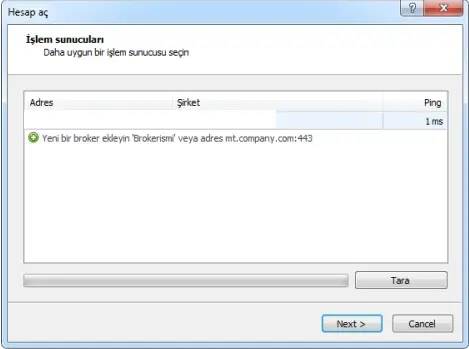
- Yeni demo hesap opsiyonunu seçin ve ardından “Next” butonuna tıklayın.
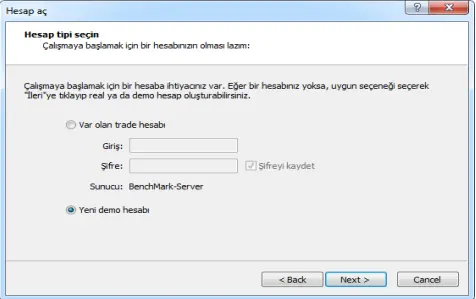
- Hesabın para birimini ve ilk depozito miktarını seçerek gerekli bilgileri forma doldurun. Verileri doldurduktan sonra Haber bültenlerine üye olmayı kabul ediyorum“ ve ardından “Next” butonlarına tıklayın.
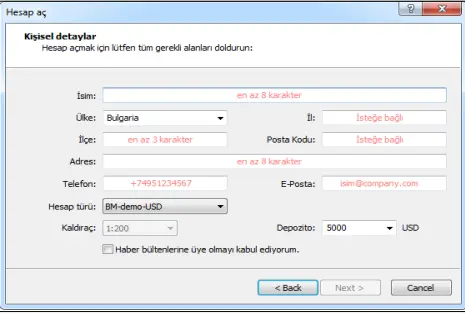
- Son görüntülenen pencerede demo hesabınızın kullanıcı adı ve şifresi olacaktır. Kaydı tamamlamak için “Finish” butonuna tıklayın.
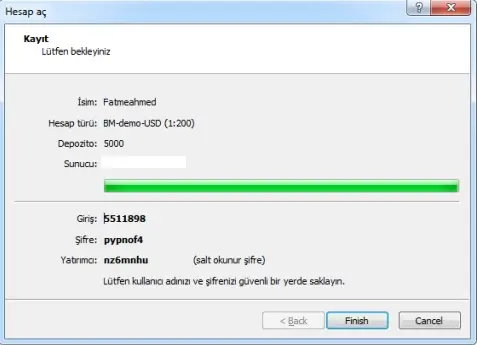
Demo hesabı kayıt penceresi otomatik olarak açılmaz ise, menünden Dosya> Hesap aç adımlarını takip edin veya resimde görüntülenmiş olduğu gibi Kılavuz bölümünden farenin sağ butonna tıklayarak Hesaplar->Hesap aç adımlarını takip edin.
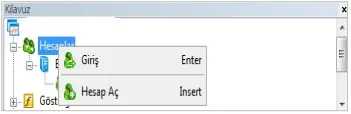
Hesap ve Ticaret Sunucusu Ayarları
Hesabınızı kurmak için açılan menüden Araçlar->Seçenekler bölümünü veya Ctrl ve O tuş kombinasyonlarını kullanın.
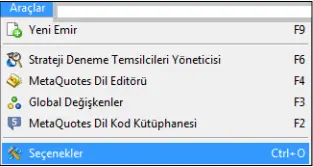
Ardından bu pencere görüntülenecektir: (Sunucu kısmına çalıştığınız firmanın ismini giriniz.)
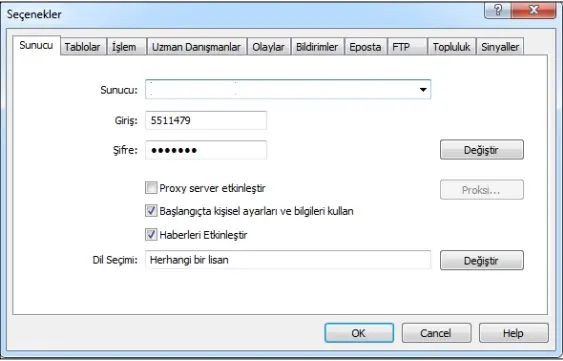
Şifreyi değiştir
Sunucu bölümünden Değiştir sekmesine tıklayarak şifrenizi değiştirebilirsiniz.
Kullanılan şifreyi girin ve ardından Master şifreyi değiştir butonuna tıklayın ve onaylayın. Şifrenin gereksinimlere uygun olduğuna emin olun.

Olaylar
MetaTrader 5 platformunda Olaylar sekmesinden belirli sesleri ayarlayabilirsiniz . Ses sinyalleri .wav dosyalar ile uzantılı. Kendi ses dosyalarınızı ekleyebilirsiniz.
Yeni özel bir ses ayarlamak için sinyalin üzerine iki defa tıklayın.
Bir sinyali etkinleştirmek veya devre dışı bırakmak için zil sembolümün üzerine tıklayın.
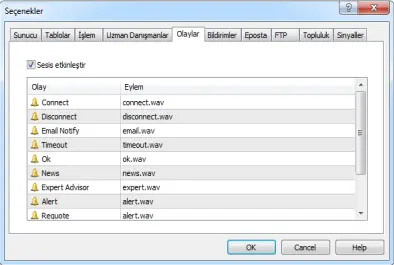
Hesaba giriş
Hesabınıza giriş yapmak için açılan menüden Dosya – > Giriş adımlarını takip edin. Açılan pencereye kullanıcı adınızı ve şifrenizi girin. Sunucu alanı BenchMark – Server sunucusunu g örüntüler . Gerçek ve demo hesaplar için aynı sunucu kullanılır.
Platforma bilgilerinizi kaydetmek istiyorsanız Şifreyi kaydet alanını işaretleyin.

Piyasa Gözlemi Penceresi
Piyasa gözlemi penceresi menüden Görünüm-> Piyasa gözlemi adımlarını takip ederek veya Ctrl + M tuşlarını kullanarak etkinleştirilebilir veya kullanım dışı bırakılabilir.
Pencere dört sayfadan oluşur: Semboller, Detaylar, Al, Sat ve Tik Grafiği.
Semboller sayfasından tüm işlem gören finansal araçları ( forex, hisse senedi, altın, petrol) ve her bir araç için geçerli fiyat listesini bulabilirsiniz.
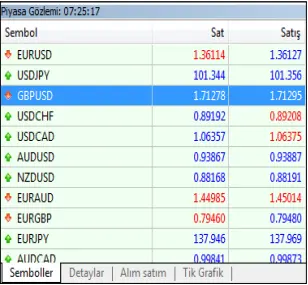
Araçlar listesinde bir değişiklik yapmak ya da öğeleri ayarlamak için pencerenin üzerine tıklayın. Ardından aşağıdaki menü görüntülenecektir:
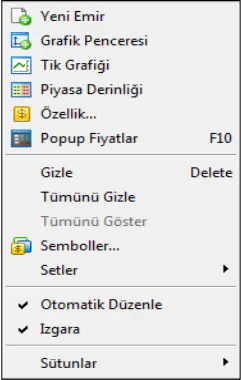
- Platformda mevcut olan tüm araçları görüntülemek için Tümünü Göster seçeneğine tıklayın.
- Tümünü gizle seçeneğine tıklayarak listeden tüm araçları gizleyebilirsiniz. Gizle opsiyonu ve Delete butonu ile araçları tek tek gizleme hakkına sahipsiniz.
- Listede bulunan araçlar listesini değiştirmeniz mümkündür.
- Eğer seçtiğiniz bir araç ile işlem gerçekleştirmek istiyorsanız üzerine iki defa tıklayın. Emri yerleştirmek için bir pencere görüntülenecektir. Klavyenizden F9 butonuna tıklayarak emir yerleştirme penceresini etkinleştirebilirsiniz.
Borsa fiyatları opsiyonunu seçerek veya klavyenizden F10 tıklayarak ayrı bir panelde araçları ve borsa fiyatlarını açabilirsiniz.
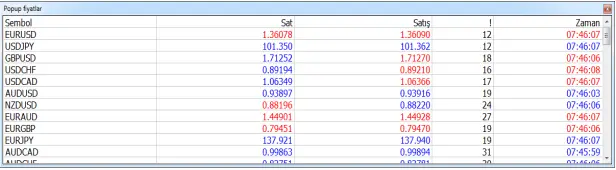
Alım satım sayfasında sadece tek bir tıklama ile işlemleri sonuçlandırabilirsiniz..
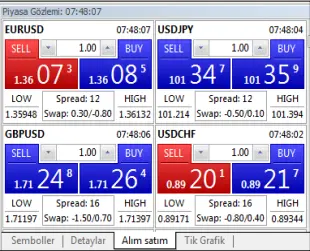
Aracı seçin ve işlem miktarını girin. Ardından almak için Buy veya satmak için Sell butonlarına tıklayın.
Tek bir tıklama ile ticaretin aktif olduğundan emin olmak için Araçlar-> Seçenekler-> Alım satım adımlarını takip ederek kontrol edin.
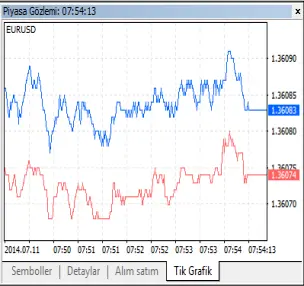
Grafik tikleri sayfasından her bir aracın grafiğine erişebilirsiniz.
Tikler piyasada en küçük sapma olarak belirtilmiştir. Kırmızı çizgi Satın alma fiyatını ve mavi çizgi Satış fiyatını gösterir.
Kılavuz Penceresi
Görünüm bölümünden Kılavuz opsiyonunu seçerek veya Ctrl + N tuşlarını kullanarak Kılavuzu etkinleştirebilir veya kullanım dışı bırakabilirsiniz.
Kılavuz bölümü 5 menüden oluşmaktadır:
- Hesaplar
- Göstergeler
- Özel göstergeler
- Uzman danışmanlar
- Kodlar
Her bir menünün içeririklerini “+” simgesine tıklayarak görebilirsiniz.
Hesaplar
Hesaplar bölümü müşterinin MetaTrader 5 platformunda olan tüm hesaplarını içerir. Fareye iki defa tıklayarak hızlı bir şekilde hesaplar arasında geçiş yapabilirsiniz.
Listeden bir hesap silmek için Sil butonuna tıklayın.
Göstergeler
Menü platformda teknik göstergelerin bir listesini içerir. Grafiğe eklemek için seçtiğiniz göstergelerin üzerine iki defa tıklayın. Açılan menüden Ekle –> Göstergeler adımlarını takip ederek bir gösterge ekleyebilirsiniz.
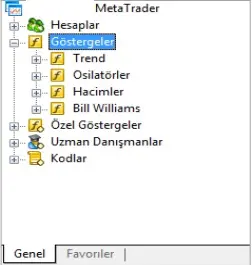
Özel göstergeler
Bu menüden grafiğe özel göstergeler ekleyebilirsiniz. Programlama dilini kullanarak özel göstergeler oluşturmak için MetaQuotes Dili 5 (MQL 5) ve editör MetaEditor ticaret stratejileri kullanılır.
Uzman danışmanlar
Bu pencerede sizin tarafınızdan eklenen uzman danışmanların listesini göreceksiniz.
Uzman sistemleri MetaQuotes Language 5 (MQL 5) dilinde yazılmış olan otomatik bir işlem sistemidir. MQL 5 aracılığı ile göstergeler, kodlar ve komut dosyaları oluşturabilirsiniz.
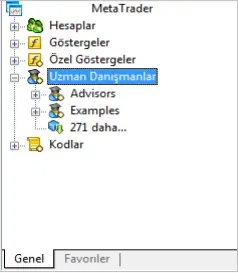
Kodlar
Kodlar MetaQuotes Language 5 ile yazılmış bir programdır ve işlemleri tek bir defa yürütmek için tasarlanmıştır. Kodlar ile ticari ve analitik işlevler gerçekleştirebilirsiniz. Üzman danışmanların aksine, kodlar sıralamaya göre gerçekleşir.
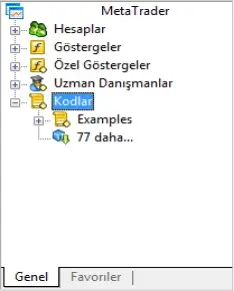
Araçlar Penceresi
Görünüm bölümünden Terminal opsiyonunu seçerek veya Ctrl + T tuşlarını kullanarak Terminal bölümünü etkinleştirebilir veya kullanım dışı bırakabilirsiniz.
Pencere aşağıdaki sayfalardan oluşur:
- İşlem
- Risk analiz
- Geçmiş
- Haberler
- Posta kutusu
- Uyarılar
- Uzmanlar
- Günlük
İşlem
Ticaret bölümünde hesabınızın mevcut durumu hakkında bilgi , açık pozisyonların ve bekleyen siparişlerin bir listesini bulabilirsiniz.
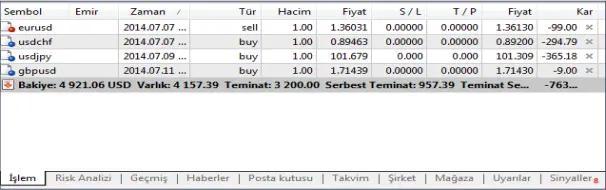
Aşağıdaki fonksiyonlara erişebilmek için farenin sağ düğmesine tıklayın:
- Yeni emir – yeni emir yerleştirme
- Pozisyonu kapatma
- Değiştir ya da sil – stop veya limit emri eklemek veya emri iptal etmek
- Takip eden zarar durdurucu –Bu alan sadece geçerli konum üzerine tıkladığınızda aktiftir.
- Hacim – pariteler veya nominal değerler arasında seçim
- Kar – karı pip olarak veya belirli bir miktar şekilnde görebilirsiniz
- Rapor– bilgileri ihracat seçeneği
- Otomatik düzenle – otomatik olarak her sütunun boyutunu ayarlar
- Izgara – sütun ve satırlar arasında oluşan döngüleri düzenler
- Sütunlar – bu pencereden sütun eklenebilir veya kaldırılabilir
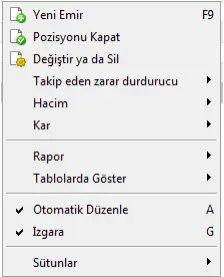
Risk analizi
Bu bölüm tüm açık pozisyonların varlıkları hakkında bilgi içerir.
Tüm bilgiler aşağıdaki değişkenleri içeren bir tablo şeklinde gösterilir:
- Varlıklar – para birimi veya enstrüman adı
- Hacim – açık pozisyonların hacmi
- Oran – hesabın temel para birimi göz önünde bulunudrularak dönüşüm oranı
- Baz döviz – hesaptaki bloke edilmiş fonların miktarını gösterir
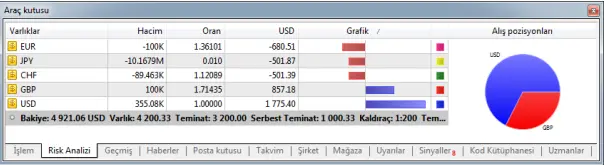
- Grafik – uzun ve kısa emirlerin hacmini görüntüler
Hesap geçmişi
Bu bölüm önceki kapalı pozisyonlar ve onların kar veya zararı ile bilgi içerir. Aynı anda geçmiş bölümünden para yatırma ve çekme işlemlerinizide inceleyebilirsiniz. Geçmişi görüntülemek istediğiniz zamanı seçebilirsiniz:
- Geçmişin tamamı
- Son 3 ay
- Son ay
- Seçilen süre
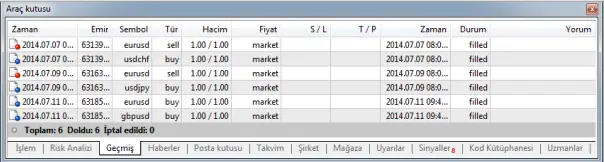
Aynı anda aşağıdaki ek fonksyonlar mevcuttur:
- Rapor–HTML formatında veya .xls dosya adı ile geçmişinizi kaydedebilirsiniz
- Otomatik düzenle – otomatik olarak her sütunun boyutunu ayarlar
- Izgara – sütun ve satırlar arasında oluşan döngüleri düzenler
- Yorumlar – sütun yorumlarını göster/gizle
Haberler
Haberler bölümünde ekonomik takvim ile ilgili mesajlar alabilirsiniz. Bu bölümde işsizlik, temel faiz oranı, ekonomik göstergelerine ilişkin veriler bulunmaktadır. Tam metnini okumak için herhangi bir öğenin üzerine iki defa tıklayın.
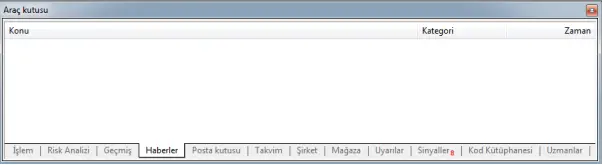
Posta kutusu
Posta bölümünde BenchMark tarafından yenilikler ve ticaret koşulları hakkında bilgi alacaksınız. Tam metnini okumak için herhangi bir öğenin üzerine iki defa tıklayın.
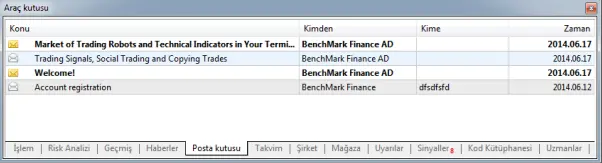
Uyarılar
Uyarı bölümü bir maliye olayı için ses yerleştirmenize izin verir. Bu bölüme sağ buton ile tıklayın ve açılan menüden Oluştur seçeneğini seçin.
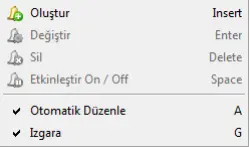
Ardından aşağıdaki parametreleri içeren bir pencere görüntülenecektir:
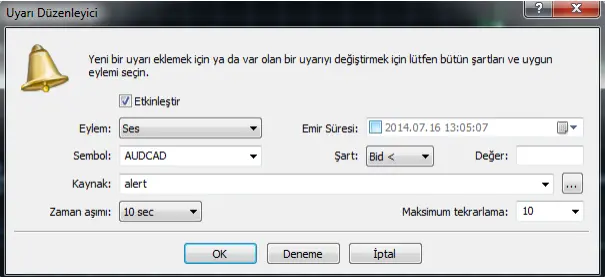
Çapraz/Sembol– açılan menüden araç seçin.
Düzenler– uyarı aktif edilmesi için zamanı, alış veya satış fiyatını seçin.
Uygulama – belirli bir uyarı seçin.
Zaman aşımı – sinyalin çalışacağı zaman.
En fazla tekrarlama – aktivasyon sonrası alarmın tekrar edilme sayısını ayarlar.
Kendinize ait bir alarm oluşturabilirsiniz. Dosya .wav formatında olmalıdır..
Uzmanlar
Uzman sistemleri MetaQuotes Language 5 (MQL 5) dilinde yazılmış olan otomatik bir işlem sistemidir. Bu sistemler işlemlerin otomatik olarak yürütülmesi ve ticaret analizi için kullanılır.
Bu bölüme sağ buton ile tıklayın. Açılan menüden hazır bir uzman sistemi eklemek için Aç butonuna tıklayın.
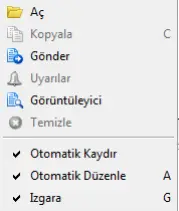
Günlük
Günlük bölümü platformdaki son işlemler hakkında bilgi içerir. Bu bölümden tüm emirler, internet
bağlantısı ve hata iletileri hakkında bilgi alabilirsiniz.
Grafikler
Sağ buton ile grafiğin üzerine tıklayın. Aşağıdaki fonksiyonları görüntüleyen bir pencere açılacaktır:
İşlem– yeni emir yerleştirebilirsiniz.
Piyasa derinliği – piyasa derinliğini görüntüler. Tüm
enstrümanlar için geçerli değildir.
Gösterge listesi – grafiğe eklenmiş gösterge tablosunu
gösteriyor.
Nesne listesi – grafiğe eklenmiş nesne listesini gösteriyor
Uzman listesi – grafiğe eklenmiş uzman listesini gösteriyor.
Çubuk grafiği – grafiği çubuk türüne değiştirmek.
Mum grafiği– grafiği müm türüne değiştirmek.
Çizgi grafiği – grafiği çizgi grafiğine değiştirmek.
Zaman aralığı – grafiğin zaman aralığını ayarlar (1 dakikadan
bir aya kadar).
Şablonlar – hazır şablonları korumak için olanak sağlar.
Yenile – grafiği güncelleyin.
Izgara – sütun ve satırlar arasında oluşan döngüleri düzenler.
Otomatik kaydır – otomatik kaydırmayı aktifleştirir.
Grafik taşı – grafiği sola kaydırır.
Hacimler – grafik hacmini gösterir/gizler.
Tik hacimleri – tik hacmini gösterir/gizler.
Yakınlaştır– grafiğin büyüklüğünü artırır.
Uzaklaştır – grafiği küçükleştirir.
Gösterge pencerisini sil – grafiğin altında bulunan gösterge penceresini kaldırır.
Adım Adım – grafiği bir çubuk ile sola kaydırır.
Resim olarak kaydet – grafiği .bmp, .gif veya .png formatı altında kaydeder. Eğer “Aktif çalışma alanını” işaretlerseniz grafiği tüm masaüstü ile birlikte kaydedeceksiniz.
Özellikler– aşağıdaki pencereyi görüntülemek için özellikler sekmesini seçin:
Bu pencereden her bir gösterge için renk seçebilisiniz: grafik fonu, mum renkleri, satın alma çizgisinin rengi, satış renklerini ve diğerleri.
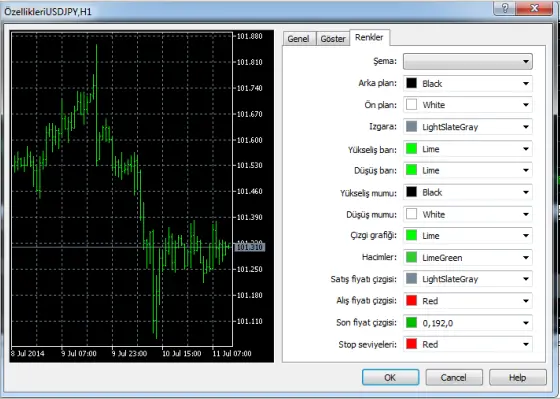
Grafik ile çalışmak için hızlı butonlar(kısayollar):
- Klavyeden Sol ve Sağ buton– grafik sola veya sağa hareket eder.
- Home ve End butonları– grafiği sona veya başa taşımaya izin verir.
- + ve – tuşları – grafik boyutunu küçültür veya büyütür.
- Alt + 1 – Çubuk grafiğini gösterir.
- Alt + 2 – Müm grafiğini gösterir.
- Alt + 3 – Çizgi grafiğini gösterir.
- Ctrl + G – dikey ve yatay çizgileri etkinleştirir veya devre dışı bırakır.
- Ctrl + L – ticaret hacimlerini etkinleştirir veya devre dışı bırakır.
- Ctrl + A – göstergeleri otomatik olarak sıralar.
- Ctrl + I – gösterge penceresini aktif eder.
- Ctrl + S – grafiği *.HST, *.CSV, *.PRN, *.HTM formatları altında gösterir.
- Ctrl + P – grafiği siyah-beyaz formatta baskılar.
- Delete ve Backspace butonları– grafiğe son eklenmiş nesneleri çıkarır.
- F7 butonu – aktif olan uzman sistemler için ayarlar penceresini açar.
- F11 butonu – grafiği tam ekran yapar.
Fareyi kullanarak grafikler ile çalışma
- Grafiği belirli bir yöne taşımak için fare düğmesine tıklayın ve düğmeyi bırakmadan sola veya
sağya hareket ettirin. Aynı işlemi farenin tekerleğini hareket ettirerek gerçekleştirebilirsiniz. - Dikey ölçeğini azaltmak/artırmak için fiyatlar alanına tıklayın ve butonu bırakmadan aşağı veya
yükarı hareket ettirin. - Yatay ölçeğini azaltmak/artırmak için zaman aralığı bölümüne tıklayın ve butonu bırakmadan
sola veya sağya kaydırın.
Herhangi bir Nesnenin ayarlar penceresini görmek için grafiğin (gösterge çizgi) üzerindeki seçtiğiniz
nesneye sağ buton ile tıklayın.
Hızlı navigasyon için grafik simgeleri
Grafikler ile çalışmak için aşağıdaki butonlarıda kullanabilirsiniz:
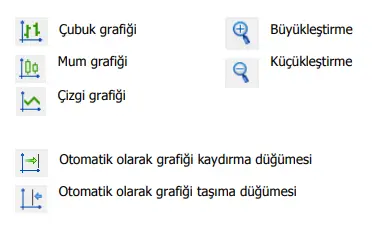
Grafik Araçları
MetaTrader 5 platformunda grafiğe farklı çizgiler ve semboller eklemek için açılan menüden “Ekle” butonuna tıklayın. Backspace butonuna tıklayarak veya araçlar menüsünden sembol ya da çizgi silebilirsiniz.
Bir nesne veya sembol ayarlarını değiştirmek için:
Nesnenin üzerine iki defa tıklayarak nesneyi vurgulayın. Farenin sağ butonuna tıklayarak özellikler sekmesini seçin. Ayarları görüntüleyen bir pencere açılacaktır. Başka bir nesnenin ayarlarını değiştirmek için iki tıklama ile önceden seçilen nesnenin işaretini kaldırın.
Araçlar platformunda kullanılan kısayollar:
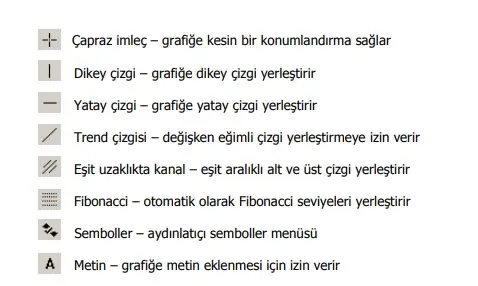
Platformda nesnelerin tam listesini bulmak için Ekle menüsünden Nesneler sekmesini seçin.
Menüden bir nesne seçin. Nesneyi ekrana eklemek için grafik üzerinde seçilen noktaya bir kez tıklayın ve fareyi bırakmadan ikinci noktaya kaydırın. Farenin düğmesini bırakın. Nesne eklenmiştir.
Nesnenin konumunu değiştirmek için önce üzerine iki kez tıklamanız gerekir. Nesne artık işeretlenmiştir ve şimdi hareket ettirilebilir.
Göstergeler
Göstergeler teknik analiz araçlarının parçasıdır ve platformda ayrı bir yerleri vardır
Aşağıdaki yollardan herhangi birini kullanarak grafiğe gösterge ekleyebilirsiniz:
- Ekle menüsünden –> Göstergeler
- Alt + I tuşlar kombinasyonunu kullanarak
- Navigasyon penceresinden –> Göstergeler
- Grafiğe farenin sağ butonu ile tıklayarak
MetaTrader 5 platformunun içerdiği göstergeler görüntülenecektir.
Grafiğe bir gösterge eklemek için üzerine tıklayın ve Tabloya ekle bölümünü seçin.
Gösterge parametrelerini ayarlayın ve Tamam tuşuna basın. Gösterge grafiğe eklenecektir.
Grafikten bir gösterge silmek için üzerine tıklayın ve Sil butonunu seçin.
Eğer aynı göstergeleri kullanıyorsanız yeni grafiklere eklemek için bir şablon kaydedebilirsiniz. Açılan menüden Grafik->Şablonlar ve ardınan Şablonu kaydet seçin.
Şablonu yeni bir grafikte kullanmak için açılan menüden Grafik->Şablonlar ve ardından Şablon ekle seçin.
İşlem Gerçekleştirme
Aşağıdaki yollardan herhangi birini kullanarak işlem penceresini açabilirsiniz.
- Ana menüden Yeni emir ekle seçin.
- Araçlar menüsünden Yeni Emir ekle kısmını seçerek veya F9 butonuna tıklayarak.
- Grafiğin üzerine tıklayarak ve İşlem kısmındaki adımları takip ederek.
- Piyasa görünümü bölümünden Yeni emir ekle seçerek
Ardından Emir penceresi açılacaktır:
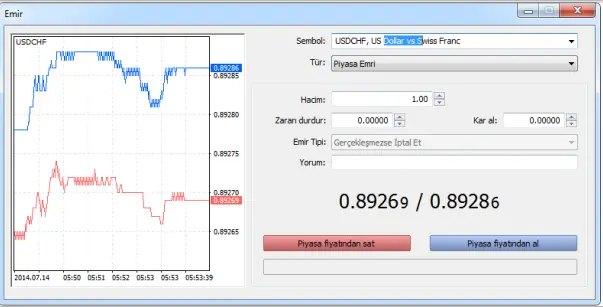
İlk olarak Sembol penceresinden istediğiniz aracı seçin.
Tür bölümünden Piyasa Emri veya Bekleyen Emir arasında bir seçim yapın.
Hacim bölümüne dilediğiniz miktarı yazın.
Satmak için Piyasa fiyatından sat kırmızı butona tıklayın ve almak için Piyasa fiyatından al mavi butona tıklayın.
Gerçekleştirdiğiniz işlem için bir onay penceresi açılacaktır.
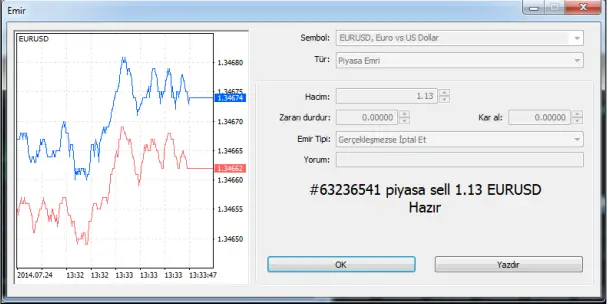
İşlem kabul edilmiştir ve kontrol etmek için İşlem sayfasına gidiniz.
Pozisyon Kapama
Pozisyonu piyasa fiyatına kapatmak için üzerine iki defa tıklayın ve Close sell butonunu seçin.
Ardından bu pencere görüntülenecektir
Pozisyonu kapatmak için sarı butona tıklayın.
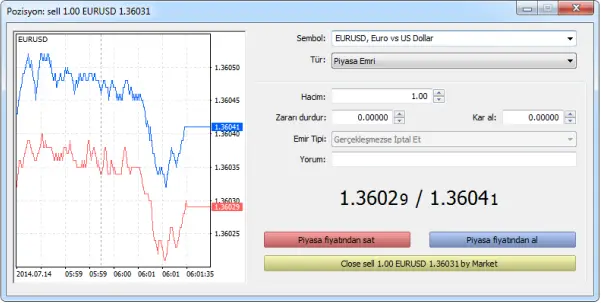
İşlem onayı için aşağıdaki pencere görüntülenecektir.
Pozisyon artık kapatılmıştır ve işlem Geçmiş bölümüne kaydedilmiştir. Dilerseniz Araç kutusu bölümünden kontrol edebilirsiniz.
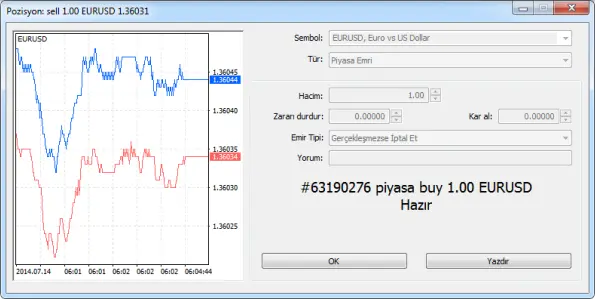
Bekleyen Emirler
Piyasa emirlerinden ziyade bekleyen emirler yerleştirilebilir. Bekleyen emirler önceden belirlenen bir seviyeye ulaştığında gerçekleşir.
Bekleyen emir türleri:
- Bireysel bekleyen emirler
- Başka bir emre ekli olan pozisyon
Bireysel bekleyen emirler
Aşağıdaki yollardan herhangi birini kullanarak bekleyen emir ekleyebilirsiniz:
- Ana menüden yeni emir bölümünü seçin
- Araçlar menüsünden veya F9 butonuna tıklayarak
- Grafiğin üzerine tıklayarak İşlem bölümünden ve ardından Yeni emir seçin
- Piyasa görünümü bölümünden
Emir penceresi açılacaktır. Tür bolümünden Bekleyen emir seçiniz.
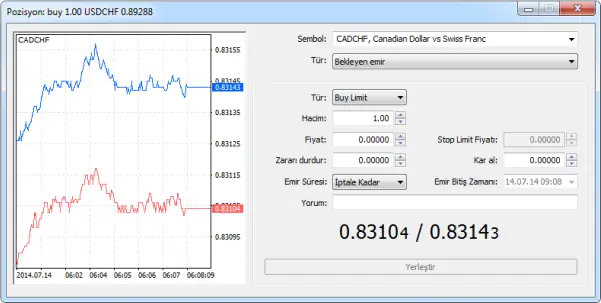
Bekleyen emir türünü seçiniz:
- Buy Limit- Fiyatın şu anki seviyesinden daha düşük bir seviyeye geleceğinin beklenmesi durumunda kullanılacak olan alış emridir.
- Sell Limit- Fiyatın şu anki seviyesinden daha yüksek bir seviyeye geleceğinin beklenmesi durumunda kullanılacak olan satış emridir.
- Buy Stop- Piyasada işlem görmekte olan fiyattan daha yüksek bir fiyata alış emri girmek için
kullanılır. - Sell Stop- Piyasada işlem görmekte olan fiyattan daha düşük bir fiyata satış emri girmek için
kullanılır. - Buy Stop Limit – gecikmeli Buy Limit aktivasyon emir.
- Sell Stop Limit – gecikmeli Sell Limit aktivasyon emri.
Bekleyen emir türünü seçtikten sonra hacmi girin.
Bekleyen emrin gerçekleşme fiyatını seçin. Bekleyen emir piyasa fiyatı önceden belirlenmiş fiyata
ulaştığında gerçekleşecektir.
Stop ve Limit alanları isteğe bağlıdır. Onlar sayesinde bireysel emirlere bağlı emirler eklenir.
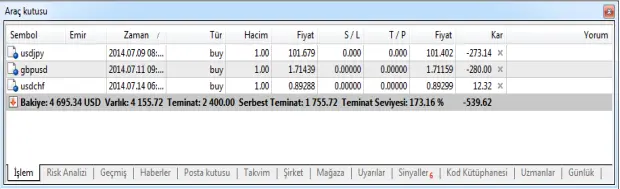
Emir bitiş zamanı seçin. Eğer gerçekleşme zamanı emir aktif edilmeden önce gelir ise, emir otomatik
olarak iptal edilecektir.
Emir ekleme işlemini gerçekleştirmek için Yerleştir butonuna tıklayın.
Araç menüsünden İşlem kısmından emirlerinizi takip edebilirsiniz.
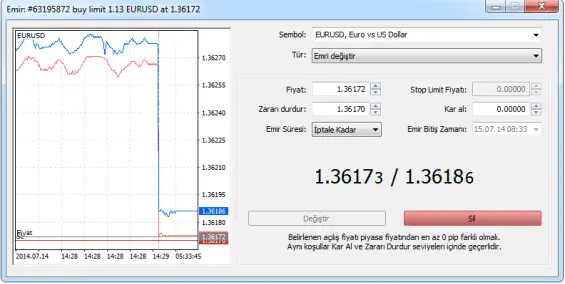
Bekleyen emir silme/değiştirme
Eğer bekleyen bir emir parametrelerini değiştirmek veya silmek istiyorsanız emrin üzerine tıklayın ve Sil veya Değiştir bölümünü seçiniz. Ardından bu pencere görüntülenecektir:
Bekleyen emri silmek için kırmızı Sil butonuna tıklayın.
Başka bir emire eklenen pozisyon
Bireysel bekleyen emirler piyasaya giriş için (pozisyon açmada) kullanılır ve eklenir emirler piyasadan çıkış (pozisyon kapamak için) kullanılır.
Eklenmiş bekleyen emirler iki türlüdür:
- Stop emri (Stop Loss) – kayıpları sınırlamak için
- Limit emri (Take Profit) – kazancı toplamak için
Bekleyen bir emir eklemek için Araçlar menüsüne gidin ve Stop veya Limit emri eklemek istediğiniz pozisyonu seçin.
Aşağıdaki pencere görüntülenmesi için seçtiğiniz pozisyonun üzerine tıklayın ve Sil veya değiştir opsiyonunu seçin.
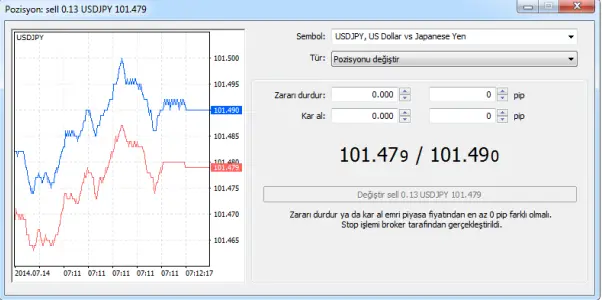
Zararı durdur bölümünden Stop emri yerleştirebilirsiniz. Fiyatı nokta olarak yani pips olarakta belirtebilirsiniz.
Karı al bölümünden Limit emri yerleştirebilirsiniz. Fiyatı nokta olarak yani pips olarakta belirtebilirsiniz.
Seçtiğiniz emri düzenlemek veya yerleştirmek için Değiştir butonuna tıklayın.
Not: Bekleyen emirler aktif edilmeden önce belirli bir pozisyonu kapatabilirsiniz. (Pozisyon kapama sekmesini inceleyin).
Ekli emir Değiştirme/Silme
Ana emrin üzerine tıklayın ve açılan menüden Değiştir veya Sil seçin.
Düzenlemek için yeni Stop ve Limit emri yazın ve Değiştir butonuna tıklayın.
Silmek için kutucuklara (0.0000) bu rakamları girin ve Değiştir butonuna tıklayın.

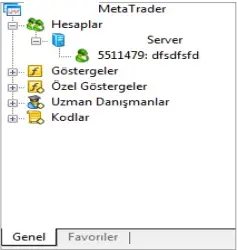

[…] (cep telefonu- tablet- I Phone) uygulamaları ile Kurumun web sitesi üzerinden online olarak Meta Trader 5 VİOP işlem platformuna […]
[…] META TRADER 5 Kullanımı İçin TIKLAYINIZ! […]